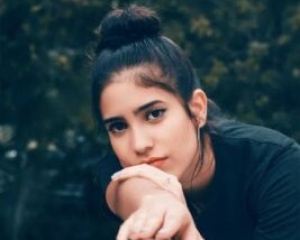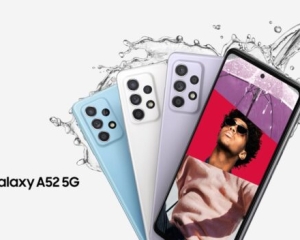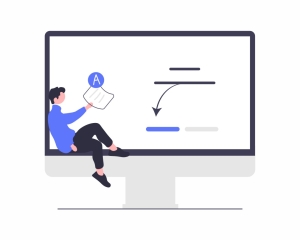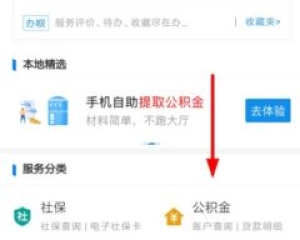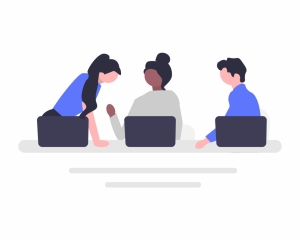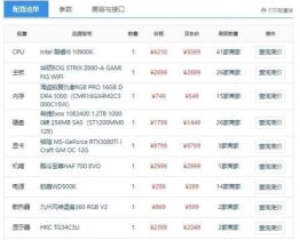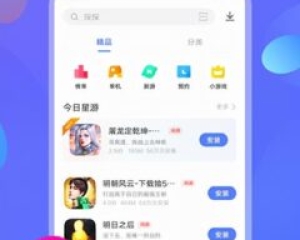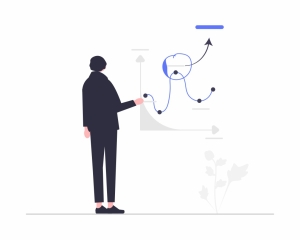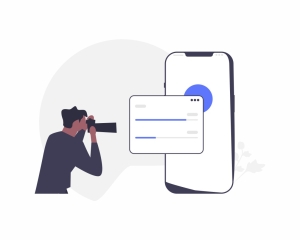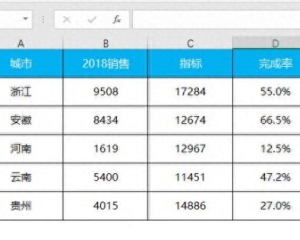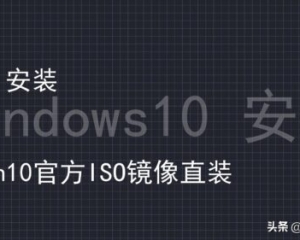您可以使用Spotlight搜索在Mac上搜索文件和文件夹。Spotlight足以根据您的搜索查询找到确切的文件。但是,您也可以自定义Spotlight搜索以在结果中显示所需的特定文件。本篇文章,我们将探讨如何在Mac上自定义Spotlight搜索以从搜索中获得更多收益。
以下是在Mac上通过Spotlight搜索获得快速准确结果的技巧。
键盘快捷键
查看文件路径
打开包含文件夹
选择搜索类别
更改键盘快捷键
隐藏特定文件夹
过滤特定文件类型
在Spotlight Finder中搜索
按标签过滤结果
按作者搜索
用日期过滤
使用布尔运算符
排除关键字
获取数学结果
1.使用键盘打开Spotlight搜索
Mac默认情况下在右上角的Siri和通知图标附近具有Spotlight搜索选项。它将显示为镜头图标,您可以单击以打开搜索框。
第一个技巧是使用键盘快捷键快速打开Spotlight搜索。只需按“ Command +空格键”即可使用键盘打开Spotlight搜索。
2.查看文件路径
Spotlight搜索结果的问题在于,默认情况下,您只能查看和打开文件或文件夹。它不会显示在许多情况下可能需要的文件路径。例如,您可能想转到目标文件夹,尤其是当有多个文件具有相同的文件名时。在这种情况下,搜索后按“ Command”键在状态栏上显示文件路径
3.打开目标文件夹
从Spotlight搜索结果中,按“命令”键,然后双击文件以在Finder窗口中打开包含的文件夹。
4.选择搜索类别
您可以选择要考虑在搜索结果中显示的文件夹。通过忽略文件夹,您可以决定在Spotlight搜索结果中不显示文件夹内的任何文件。
单击Apple菜单,然后转到“系统偏好设置…”。
选择Spotlight选项。
转到“搜索结果”标签,然后选择要显示在结果中的类别。
您可以取消选中类别以隐藏搜索结果中的内容。例如,取消选中“应用程序”将不会在搜索结果中显示任何应用程序。
5.更改键盘快捷键
如上一技巧所述,您可以使用“ Command +空格键”快捷方式快速打开Spotlight搜索。在首选项弹出窗口中,可以轻松更改此快捷方式。
单击“键盘快捷方式…”按钮以查看默认快捷方式,以打开Spotlight搜索和Finder搜索。
双击条目并分配新的快捷方式,例如“ Command + Space”以打开Spotlight搜索。
6.隐藏搜索中的特定文件夹
与过滤类别相似,您还可以隐藏特定文件夹内的内容,以免在搜索结果中显示。
首先,打开Finder并找到要从搜索结果中隐藏的文件夹。
现在转到Spotlight偏好设置部分,然后导航至“ 隐私 ”标签。
将文件夹从Finder窗口中拖放到Spotlight首选项框中。
或者,您也可以按+按钮并添加文件夹。
在这两种方法中,您可以一次添加多个文件夹以在搜索中隐藏。同样,您可以选择全部并从列表中删除。
这是一个有用的技巧,可以通过将所有文件堆叠到一个文件夹中并隐藏该文件夹来隐藏Spotlight结果中显示的不必要文件。
7.搜索文件类型
Mac将自动将Spotlight结果分类为图像,文档,开发人员等。但是,您也可以通过在搜索中使用“种类”关键字来过滤搜索结果以显示特定的文件类型。语法如下:
kind:修饰词关键字
例如,要搜索PDF文件,可以使用以下命令:
以下是可用于通过Spotlight搜索查找特定文件类型的过滤器的完整列表。
种类:修饰符描述种类:别名显示文件别名种类:app仅显示应用种类:音频过滤MP3和其他音频文件种类:书签从Safari浏览器返回加书签的网页种类:接触显示通讯录应用的结果种类:文件显示带有关键字的文档种类:文件与种类相同:文件种类:电子邮件仅显示来自电子邮件的结果种类:事件显示日历应用中的事件种类:Excel筛选Microsoft Excel文件种类:exe显示开发人员文件种类:文件夹仅显示文件夹种类:字体显示Mac上已安装的字体种类:gif过滤GIF图像文件种类:图片过滤所有图像文件,例如PNG和JPEG。种类:jpeg仅显示JPEG图像文件种类:主题演讲筛选主题文件种类:邮件与种类相同:电子邮件种类:电影结果显示.mov,.avi或iTunes视频文件种类:音乐与种类相同:音频种类:数字筛选号码文件种类:页面筛选页面文档种类:pdf过滤PDF文件种类:图片与种类相同:图片种类:png仅显示PNG图像文件种类:PowerPoint筛选Microsoft PowerPoint演示文稿种类:偏好显示系统偏好设置中的工具种类:演示返回演示文稿文件,如Keynote和PowerPoint种类:快速仅过滤QuickTime视频种类:试算表返回电子表格,例如Excel和Number文件种类:tif仅过滤结果中的TIFF图像种类:单词筛选Microsoft Word文档文件
8.在Spotlight Finder中搜索
除了独立的Spotlight搜索外,您还可以在Finder窗口中使用Spotlight搜索。按“ Option + Command + Space”以在Finder窗口中打开Spotlight搜索。在这里,您可以使用上述所有“ kind:modifier”来过滤任何关键字的文件类型。
9.用标签颜色搜索
标记是组织相似类型文件的简便方法。Mac使用颜色作为标签来将文件分组为相同的颜色。您可以右键单击任何文件以为其分配标签颜色。您可以在Spotlight搜索中简单地使用“ tag:red”来过滤带有红色标签颜色的文件。可用的标签颜色为红色,橙色,黄色,绿色,蓝色,紫色和灰色。
10.作者搜索
您可以使用author关键字仅过滤特定作者的结果。这在Mac上有多个作者的文档和电子邮件时特别有用。例如,使用“ author:webnots”将向您显示所有作者姓名为webnots的电子邮件,消息和文档。
11.在Spotlight结果中限制日期
当您使用Mac多年时,有意义的是在特定日期范围内搜索文件。这将很容易地帮助您在指定日期内过滤所需的文件。您可以通过以下方式使用“ date:”关键字根据日期进行过滤:
日期:今天
日期:昨天
日期:2020/6/29
日期:2020/6 / 4-2020 / 6/29
Spotlight仅返回在给定日期或范围内创建或修改的文件。您还可以将date:修饰符与任何关键字一起使用,以过滤在给定日期具有指定关键字的创建或修改的文件。
确保根据Mac使用正确的日期格式。如有疑问,请在“日期和时间”偏好设置部分检查正确的日期格式。
12.在Spotlight中使用搜索运算符
您可以在Spotlight搜索中使用布尔运算符,例如AND,OR和NOT。当您要获取多个关键字的结果时,这很有用。以下是使用这些布尔运算符的一些有用方法:
iPad,iPhone和Mac
android或ios
ipod或ipad和iphone
iPad而不是iPhone
请记住在大写字母中使用运算符,以避免将其视为关键字。
13.不包括在Spotlight中
您可以使用减号从结果中排除某些项目。例如,搜索kind:pdf -wordpress将显示Mac上不包含关键字wordpress的所有PDF文档。
14.使用数学运算
我们每个人都使用计算器进行数学运算。但是,您也可以使用Spotlight搜索来获得快速的数学结果。例如,您可以键入2999 + 10399 + 200/34以查看如下结果。
您可以在结果中单击“计算器”以打开“计算器”应用程序以继续进行进一步的计算。
结语
您可能会定期使用Spotlight搜索在Mac上查找文件和文件夹。但是,了解简单的技巧可以帮助您快速完成工作。希望本文能帮助您学习一些新的Spotlight搜索技巧,以充分利用Mac上的Spotlight搜索。
更mac技巧请继续关注我们macz.com!
© 版权声明 本文内容由互联网用户自发贡献,该文观点仅代表作者本人。本站仅提供信息存储空间服务,不拥有所有权,不承担相关法律责任。如有侵权请联系网站管理员删除,联系邮箱1856753@qq.com。